Intellij를 사용해 스프링부트 프로젝트를 생성 후 실행한다.
Intellij Ultimate 버전에서 제공하는 기능을 사용하기 때문에 Ultimate버전으로 설치되어야 가능하다.
1. Intellij 버전
- Intellij는 ultimate, 2021.1.3 버전이다.
2. Intellij에서 Spring Boot 생성하기.
Intellij Ultimate버전에서는 Spring Boot 생성을 지원하고 있다.
Intellij기능을 통해 Spring Boot 프로젝트를 생성한다.
2-1) 새 프로젝트 생성

File > Project...을 클릭해 새 프로젝트를 생성합니다.
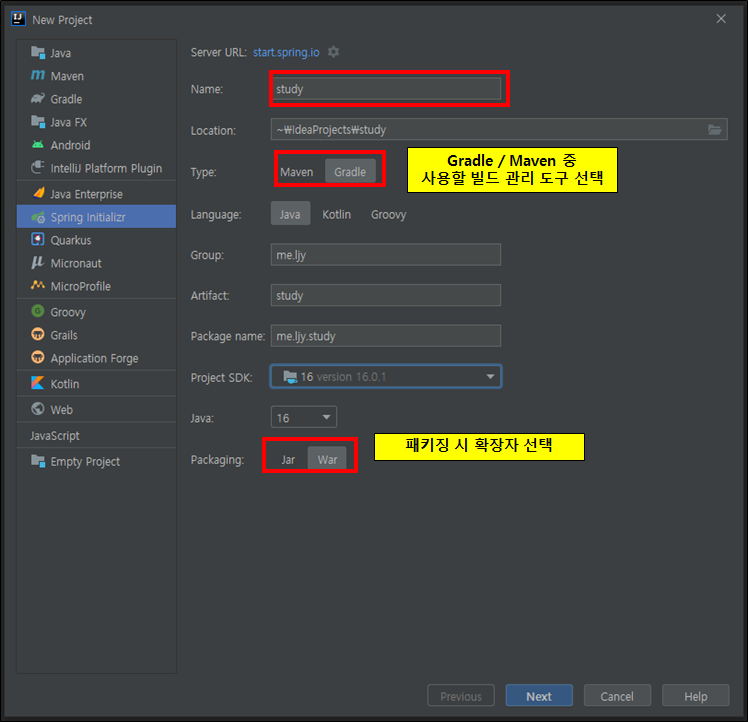
Spring Initalizr를 선택한 후
프로젝트 명, 자바 버전, 등 프로젝트 기본 정보를 설정한다.
자바 버전 또한 자신이 사용하고 싶은 자바의 버전을 선택한다.
Gradle / Maven ?
위의 사진에서 Gradle / Maven이 무엇인지 모르겠다면 Gradle을 선택하는 것을 추천한다.
간단히 요약하면 빌드 관리 툴로, 라이브러리를 가져오고, 배포 시 패키징을 쉽게 하기 위해 사용하는 툴이다.
앱 개발시 사용하는 안드로이드 스튜디오의 표준은 Gradle이고, 더 최근에 나온 툴인 만큼 스터디를 위해 Gradle을 선택하였다.
자세한 내용은 따로 검색해보는 것을 추천한다.
Jar / War ?
Jar와 War는 프로젝트를 패키징 시 떨어지는 파일의 확장자이다.
간단히 요약하자면
Jar : 라이브러리를 만들고 싶다.
War : 웹 서비스를 만들고 싶다.
여기서는 War를 선택하고 넘어가겠다.

의존성을 선택하는 화면이다.
목적이 명확한 프로젝트라면 내가 사용할 의존성들을 미리 체크하고 넘어가도 된다.
여기서는 스터디를 위해 가장 기본인 Spring Web만을 선택한 후 Finish를 클릭한다.

프로젝트 생성이 완료되었다.
생성 후 하단을 보면 Gradle에서 의존성에 필요한 파일을 다운로드 중이다.
파일이 다운로드되길 기다린다.
2.2) 생성한 프로젝트 실행
Intellij 의 스프링부트 기본 기능을 사용하여 방금 생성한 프로젝트를 실행한다.
(Intellij Ultimate 버전에서만 가능하다.)

우측 상단 Add Configuration... 선택 후 나오는 팝업에서 + 버튼 > Spring Boot를 클릭한다.

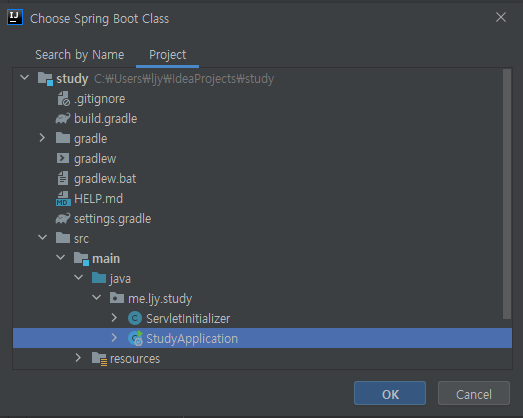
위의 사진과 같이 classpath와 Main Class경로를 설정한다.
위의 화면과 Main Class의 이름이 다를 순 있다. (프로젝트 이름 따라)
※ Main Class가 빨간색으로 표시되었는데 무시하고 OK를 클릭합니다.

방금 생성한 Configuration으로 프로젝트를 실행합니다.

위와 같은 사진이 나오면 실행에 성공한 것이다.
웹 브라우저에서
http://localhost:8080
로 이동한다.

위와 같은 SpringBoot 에러 페이지가 나타난다면 성공한 것이다.
이로써 Intellij로 SpringBoot 기본 Web프로젝트를 생성하였다.
'Back End > Spring boot' 카테고리의 다른 글
| [Spring Boot] connection timeout 시간 늘리기 (0) | 2021.08.30 |
|---|---|
| [Spring Boot & Intellij] Ambiguous method call: both 에러 해결 (Lombok @Delegate) (0) | 2021.08.11 |
| [Spring Boot] application.properties -> application.yml로 변경하기. (0) | 2021.08.11 |
| [Spring Boot] Lombok 추가하기. (Intellij, Gradle) (0) | 2021.08.10 |
| [Spring Boot & JPA & mysql] 스프링부트 mysql JPA 연결하기. (0) | 2021.08.09 |



